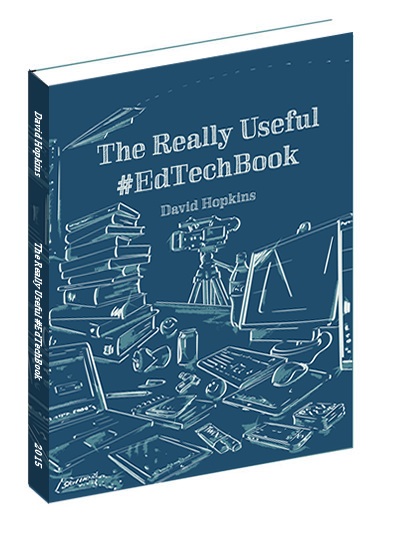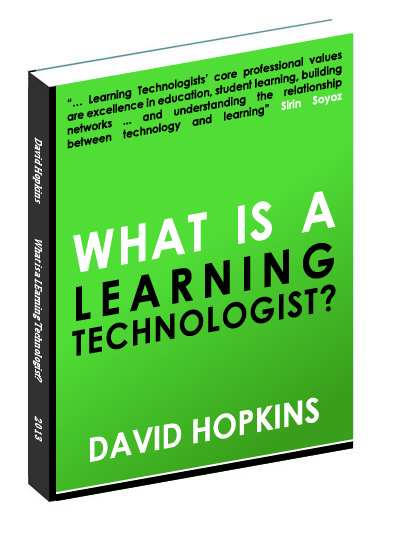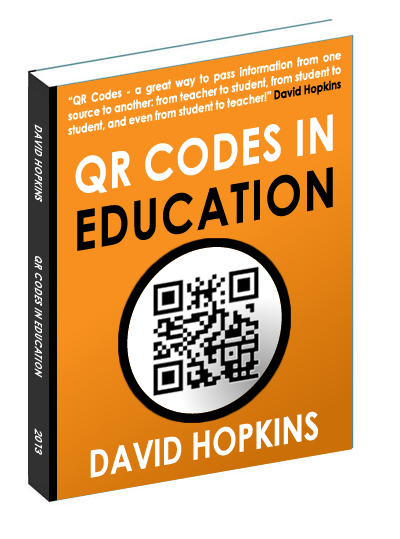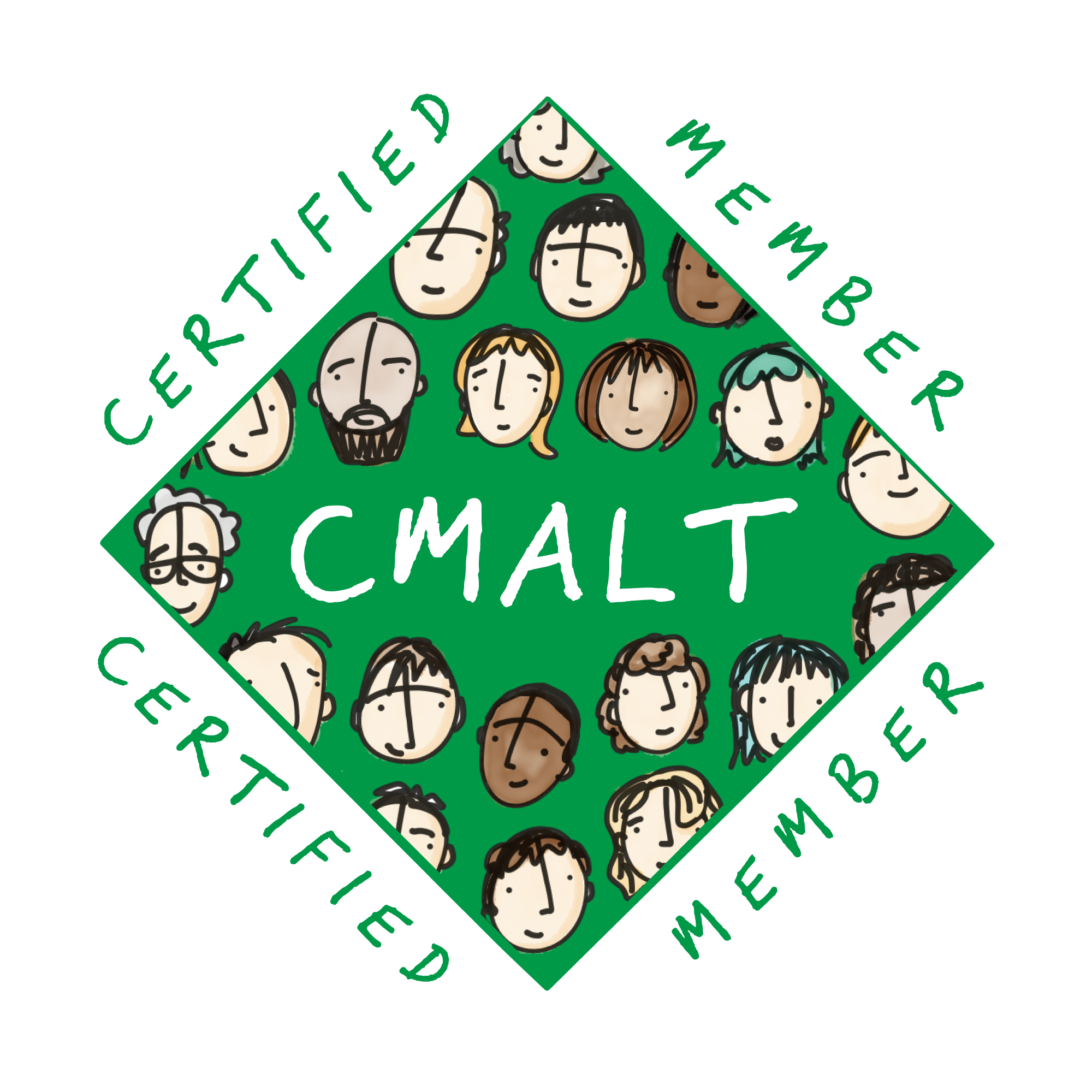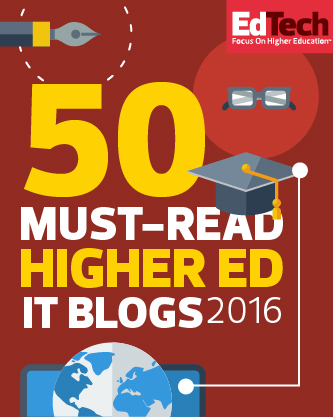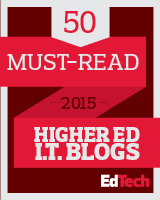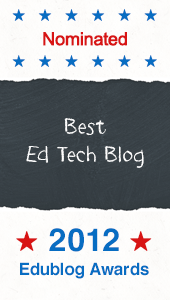Help with Prezi
 I have used Prezi a number of times in the past, most recently on the University of Edinburgh EDC MOOC for my submitted artefact (see below) but what I find most complicated or difficult to explain to others is the subtle (and sometimes not-so-subtle) techniques you need to consider and take in to account when designing and creating your Prezi.
I have used Prezi a number of times in the past, most recently on the University of Edinburgh EDC MOOC for my submitted artefact (see below) but what I find most complicated or difficult to explain to others is the subtle (and sometimes not-so-subtle) techniques you need to consider and take in to account when designing and creating your Prezi.
Here are a couple of handy hints – some my own and some modified from TippingPoint Labs ‘Top 10’ and The Wikiman:
- Scale – As most projectors are still restrained to a 1024×768 pixel resolution it’s best to use background images and frames in this ratio too. If you create or use a screenshot in your presentation then it’s best to re-scale your screen or browser to this ration before taking the screenshot.
- Frames – Use the ‘shift’ key when you create a frame as it locks it to the 4:3 ratio (see above).
- Hidden frames – Not everyone wants to see the frame border around each bit of text, use the ‘hidden’ frame to structure your Prezi without the border viewable.
- Search – If in any doubt then search through the extensive archive of Prezi’s on the site for inspiration.
- Time – Give yourself plenty of time to learn the tool to get the most out of it. If you have something specific you want to do then invest some effort to figure it out (there are plenty of guides out there to help you, both official Prezi ones and from passionate users.
- Zoom & Rotate – The one complaint that everyone has with Prezi is the motion-sickness of too many rotations and/or zooming. Keep it to a minimum and only use when the movement enhances the message.
 Images – If you want to zoom in close to an image for the next frame try and find a vector graphic to avoid the pixelation of the main image when you zoom in close.
Images – If you want to zoom in close to an image for the next frame try and find a vector graphic to avoid the pixelation of the main image when you zoom in close.- Keyboard shortcuts – There are shortcuts available and can save a lot of time if you know them. Why not print them out and keep them to hand when you use it, until they become as second-nature as Ctrl-C and Ctrl-V?
- Template – Prezi provides a good selection of templates to help get you started. While I like them I have only ever used them for inspiration, I prefer to start from a blank canvas and create as I go.
- Path – The ‘path’ is the selection of frames and how a linear presentation in Prexi will progress. I always do this at the end and usually change the path many times before I’m happy.
- Consistency – Use a consistent font and font size throughout the presentation, as well as a consistent image and presentation style.
- Prezi Edu – Consider the Prezi Edu account: upgrade your Prezi standard account to the free Edu account and get the same features as the ‘enjoy’ account but without the cost.
- Check it & ‘Ask a Friend’ – If you have time always check the Prezi works on the machine you will use to present on. The number of times I’ve arrived to a room to find the machine doesn’t have the right plugins installed, or projector working, or screen size, etc. worries me. If in doubt, check it. I always take a downloaded copy of the presentation on a memory stick with me, in case the Internet connection fails too! It’s also worth asking a trusted friend to review it for accuracy, details, nausea (!), and ‘flow’.
My profile and presentations on Prezi: hopkinsdavid on Prezi
Here is a Prezi I created for the QR Code Workshop I ran in January 2012 – it’s simple and effective, it has no rotation and a mix of images and video. It does not use vector images so, as you zoom into different areas you can see the pixelation of the main QR Code.
QR Codes in Higher Education by David Hopkins
What are your favourite tips or hints you’d want to share to help others get the most from Prezi, either as a creator or audience member with Prezi? Please leave a comment below and share with everyone. If you’ve written about your own Prezi experience please also leave a comment with link to your own work, we can learn together.