AutoTweet notes from your presentation, while you present #autotweet #backchannel
Twitter is becoming an important tool for backchannel chat and information exchange in conferences, exhibitions, and classroom activities where perhaps email and/or discussion forums were used before. Twitter has also become a very useful way for those unable to attend to keep up with speeches, presentations and conversations that surround the ‘event’, and I have virtually ‘attended’ a few conferences this year already without having to book tickets or take time off work. It is not the same as being there, but it is still extremely useful.
Using a tool that can send a tweet from your presentation isn’t only useful for those unable to attend your session, it is also a good way for you to send notes into the backchannel for attendees information. I have started planning my next delivery of the Social Media & how (students) can survive online presentation to include sending tweets to the different examples I show as well as the YouTube videos and any other background information that could benefit the students in their follow-up activity (reflective blogging).
So, if you’re interested in this too, you’ll need the AutoTweet tool, which is free and easy to download from here:
You don’t have to install any other of the SAP 2.0 tools to make this work, but they’re worth a look for other aspects of including Twitter in presentations.
You will also need an account with a service like www.supertweet.net to enable the tweets to be sent due to the ‘API Proxy Account’, or something – anyway, you’ll need it. You can always revoke the application access from Twitter settings afterwards if you want.
AutoTweet will run as an ‘add-in’ in PowerPoint, which so far I have had to re-configure each time I open it to use (which makes testing the presentation a pain) but at least one option is to disable auto-tweeting until I’m ready to publish and tweet. One option available is that you can also display when a tweet has been sent (the bottom check-box in the settings image below) but I have found this slightly disruptive to the presentation but I know from colleagues that the students like it as it gives them an indication that content has been made available in the backchannel:

Now all you do is enter the hashtag in the box, as above, that you want to use and the tool will add this to the end of any text you specify to tweet from the slides.
To set the tweet content you just add the text and links (or even another hashtag) between the [twitter] [/twitter] code that you place in the slide ‘notes’ section, like this:

with the above example coming out like this:
[blackbirdpie id=”40069322546229248″]
While it takes only minutes to set up it does take longer to plan the tweets for the slides and get the shortened URLs ready but it is worth it.
I’m looking forward to testing this with the students again in a couple of weeks, I’ll let you know how it goes – via Twitter of course (@hopkinsdavid)

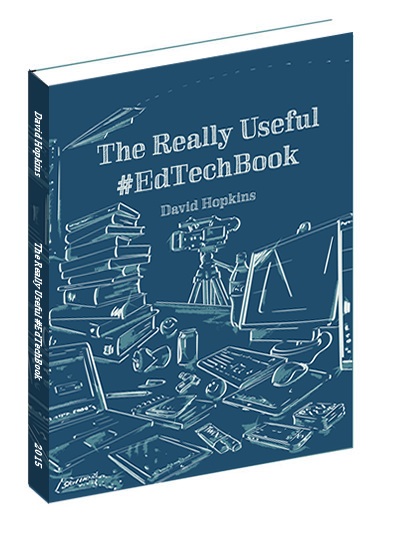
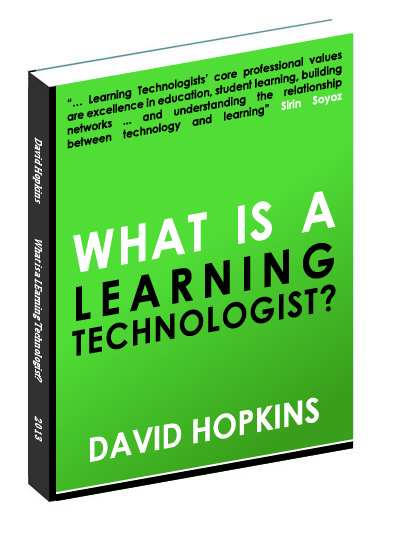
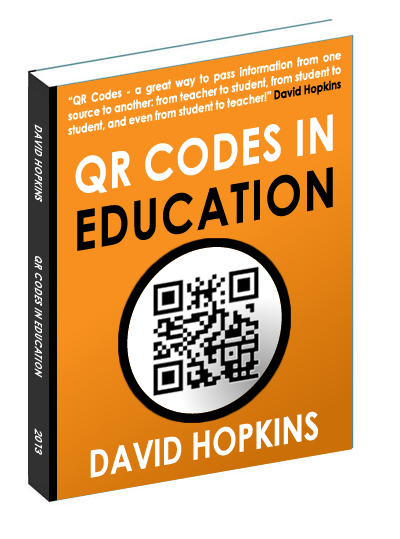
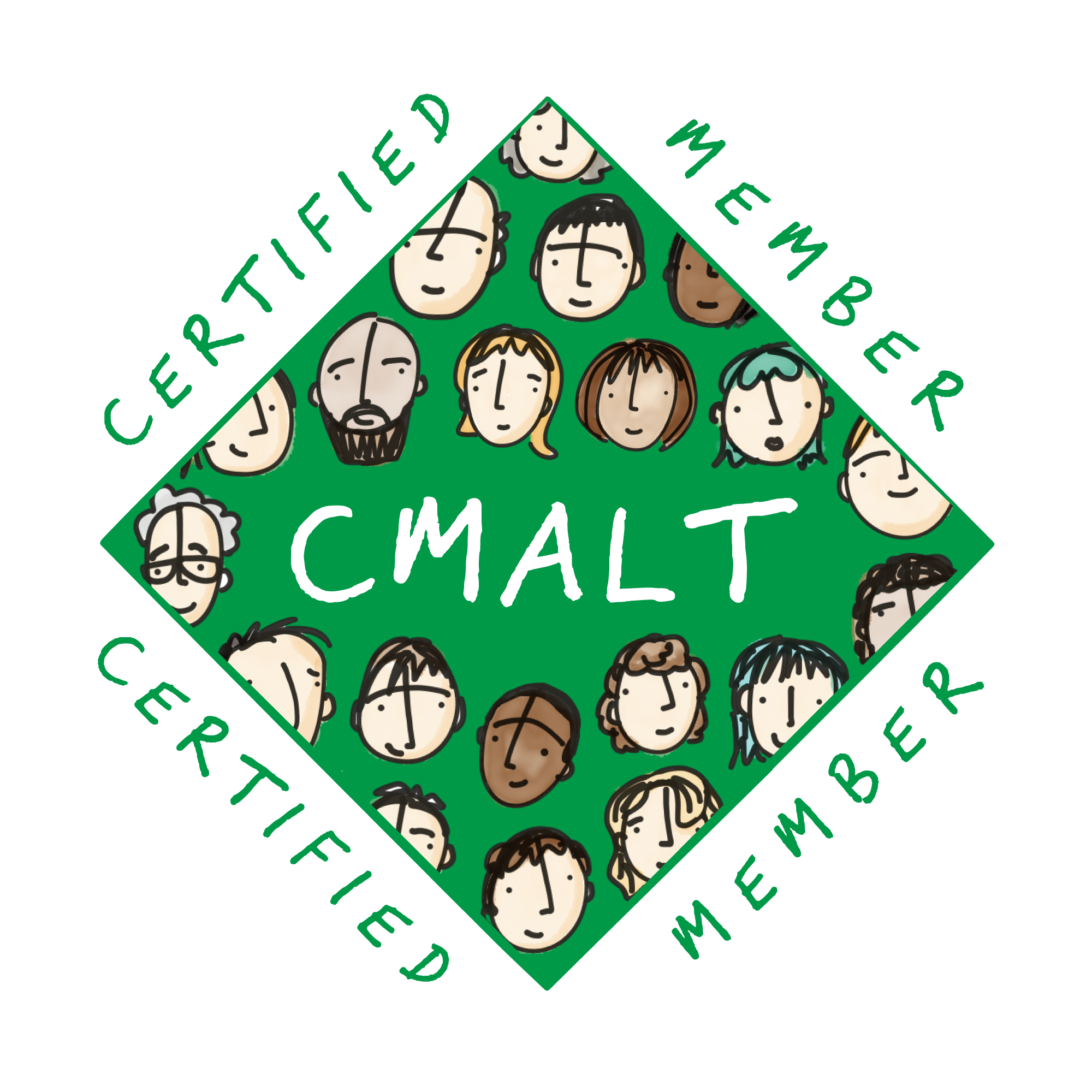




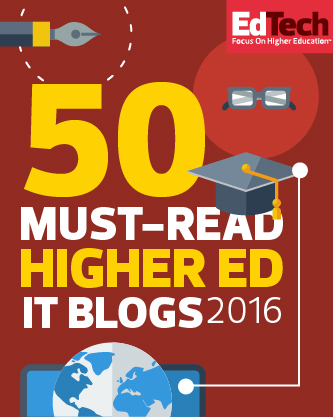
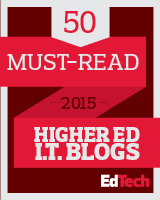




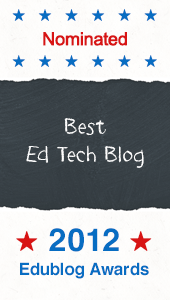


Do you know if there are tools for Keynote or Google Presentation?
Hi Dean – I have not heard of any but try asking Twitter or a well known search engine, see what you can find.
All the best – please let me know if you do find one though, I’m sure you’re not alone in wanting to know.
David
After some brief googling, upon reading this post, it seems that there is a way to manage it with Keynote, using an app called Keynote Tweet:
http://mac.softpedia.com/get/Internet-Utilities/Keynote-Tweet.shtml
Excellent news, thanks for letting us know.
All the, best, David