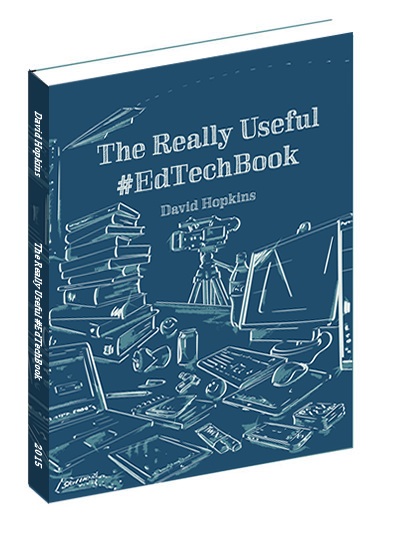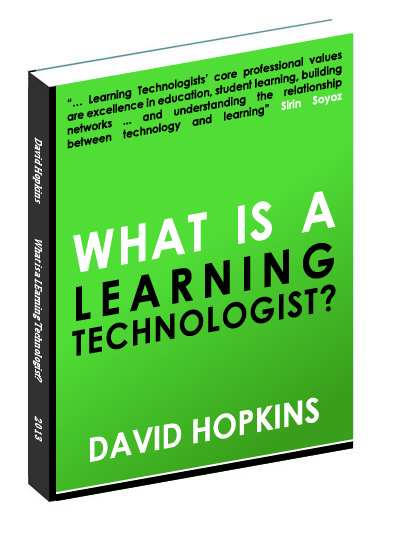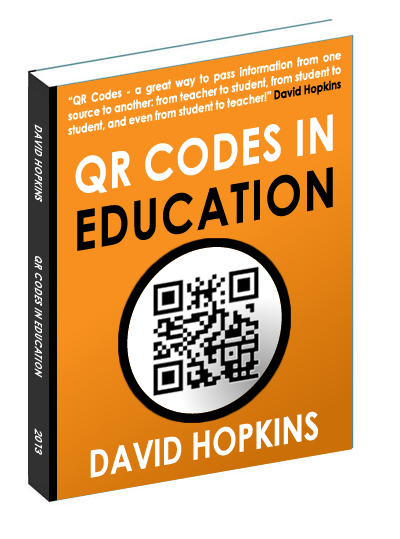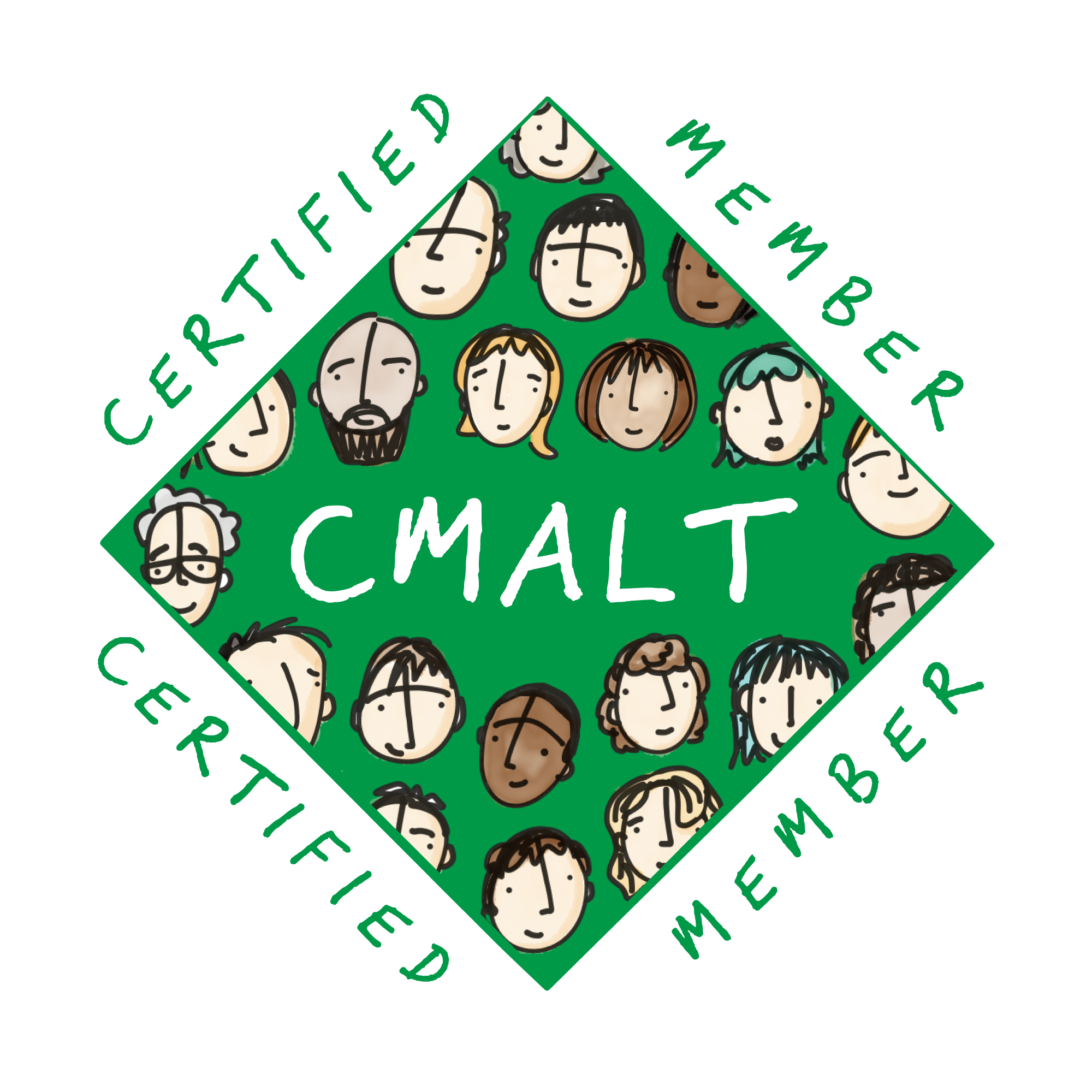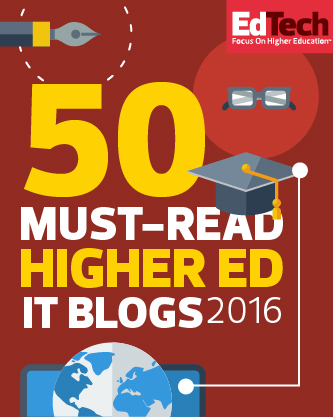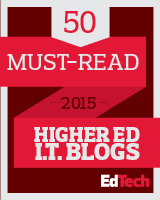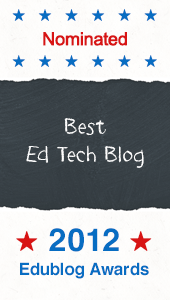Awesome little PowerPoint tip
If you’re a regular/power user of PowerPoint you’ll have learned a number of shortcuts and tips to help you get the most out of it. Standard keyboard shortcuts work across all operating system applications, such as Ctrl-C (copy), Ctrl-A (select all), Ctrl-I (italics) etc.
Hint: If you don’t use keyboard shortcuts it saves a lot of mouse action (and, for me, RSI in my wrist from relying on the mouse too much). Use these links to learn (more) about them – Windows or Mac. The difficulty comes when, like me, you have to switch from one OS to another on a daily basis .. your fingers get used to the action and position on one keyboard then have to almost re-learn them later that day for the other OS. How annoying!
Anyway, back to the PowerPoint tip … If, like me, you have to work with other people’s PowerPoint files, the great thing about them is that the author can record or embed audio narration on the slide. That’s great, until you need to ID (a term I’m learning, which means to ‘perform instructional design work on the resource’) the slide from a static experience of watching or listening to the presentation to an engaging learning experience.
Here’s a tip I’ve learned about stripping the audio out of the PPT file … from here:
- Save the PowerPoint file as a PPTX file.
- In Windows explorer change the file suffix from ‘.pptx’ to ‘.zip’.
- Extract the files from the ZIP file.
- Open the extracted files. You should find a folder called ‘media’ in the folder called ‘ppt’.
- Et voilà … a list of audio M4A files from all the slides that had audio recorded on them.
This isn’t the end of the story here though, as the file names for the audio files are just simple ‘media1.m4a’ and ‘media2.m4a’. You will still need to revisit the slidedeck and change the filenames so they either reflect the slide they have been extracted from, or another meaningful naming convention that you use. You may also find it useful to work on the audio files to either clean them up and/or change the files to MP3 format … I use Audacity for that kind of stuff.
Image source: Frédéric BISSON (CC BY-2.0)