PowerPoint: embedding YouTube video
I’ve often been asked how I embedded a video from YouTube in my presentations, so I thought I’d put a simple guide together, based on one I found a while back but can’t find now!! Typical, huh?
So, let’s begin …
- Find the YouTube clip you want to use before doing anything else. I’m going to use this one: my old favourite Guinness ‘white horses’ advert – http://www.youtube.com/watch?v=zcdDg30VBgo
- If you have any link that is longer than this, like this http://www.youtube.com/watch?v=zcdDg30VBgo&feature=related then delete everything after the ‘&’ sign (including the & sign). You don’t need that and in fact it get’s in the way later.
- Get to the point in your presentation where you want the YouTube clip to be played. I like to dedicate a whole slide to it, but there is nothing stopping you doing it how you like.
 Make sure you can see the ‘Control Toolbox’ toolbar.
Make sure you can see the ‘Control Toolbox’ toolbar.- Select the ‘hammer / spanner’ looking icon and then select ‘Shockwave Flash object’ from the subsequent menu list.
- Then drag the cross-hairs into a square area you want the video to be shown in. You’ll end up with a white box on the screen with two diagonal lines from corner to corner.
- Right mouse-click in this box and select ‘Properties’ from the list.
- In the empty ox next to the heading ‘Movie’ paste the URL of your YouTube clip. You will need to edit this link, so this bit is important …
If your clip URL is – http://www.youtube.com/watch?v=zcdDg30VBgo – you must change it so it is http://www.youtube.com/v/zcdDg30VBgo.
You remove the “/watch?v=” and leave it as simply “/v/” .. got it?
Now all you need to do is test it.
I’ve uploaded my test PPT file for you to see, if you’re interested – DWYT-YouTube.ppt and hit F5 key to view in proper PowerPoint presentation mode.
If you use SlideShare, the video wont show. The really good thing is, once you’ve uploaded to SlideShare and published you can go back and edit the presentation and add a video placement holder … see more on this presentation.

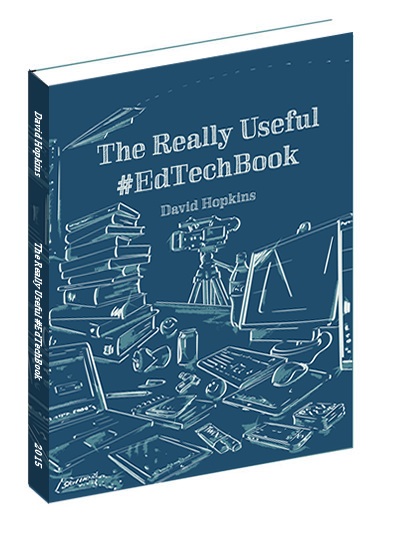
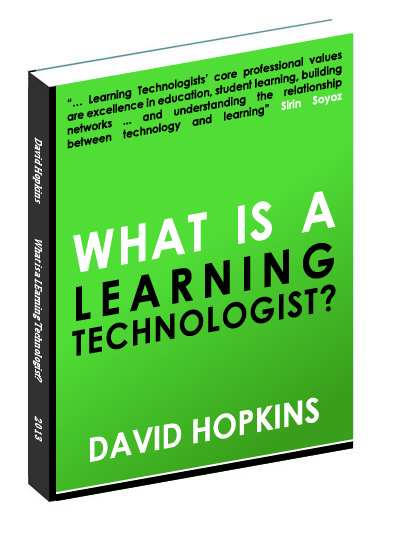
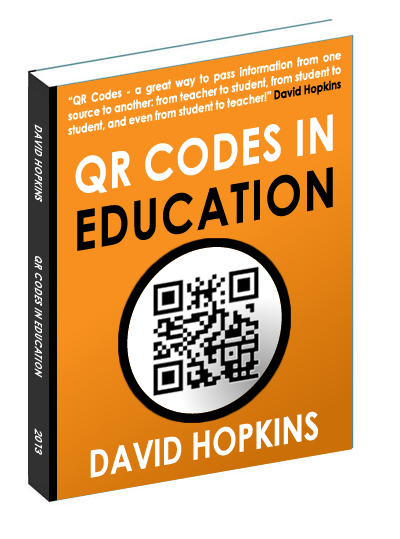
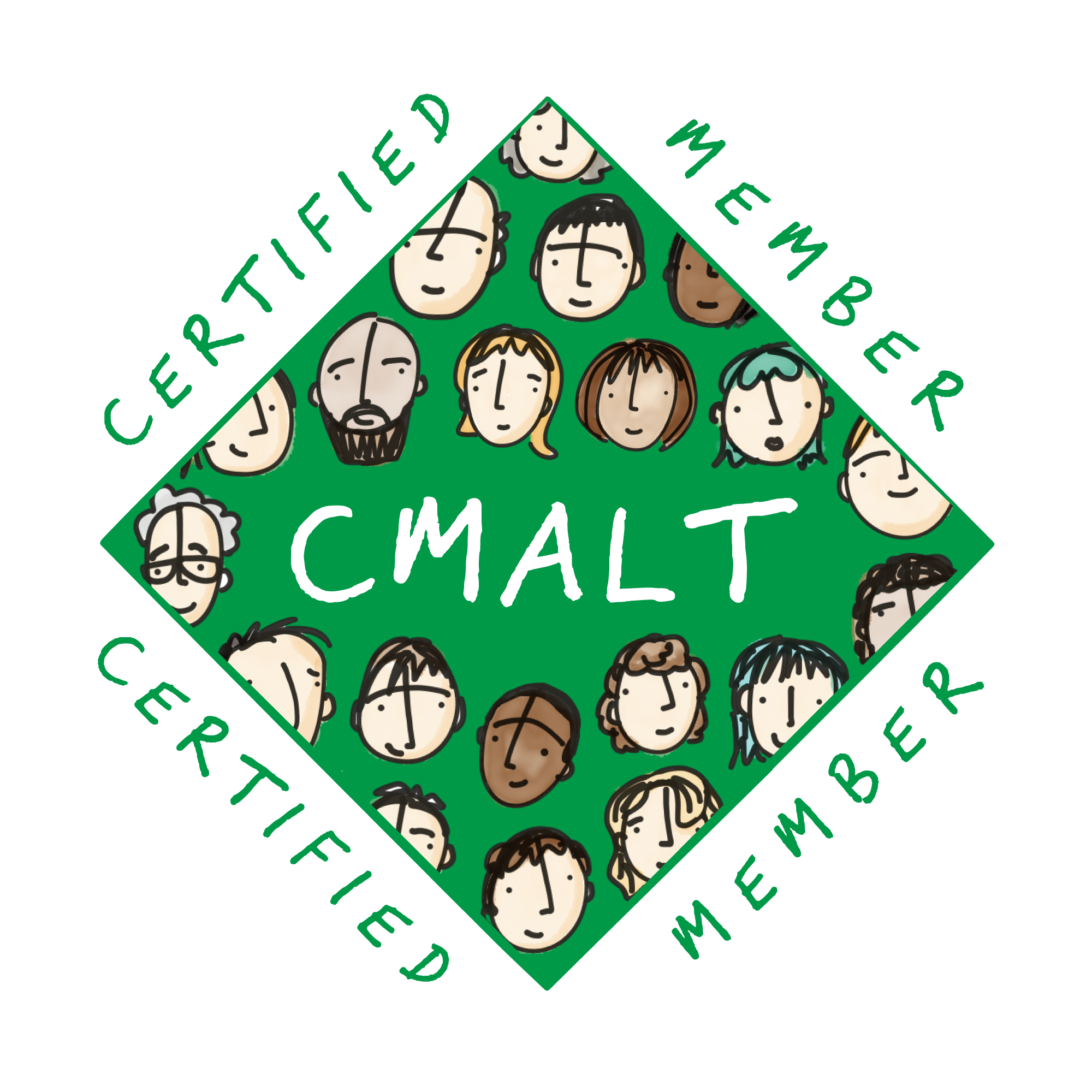




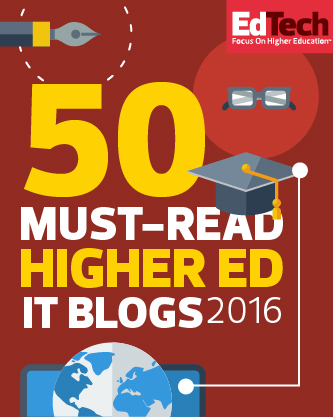
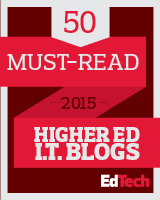




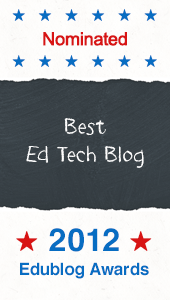


Great how2!
[For Office 2007 users if you can’t find the ‘Control Toolbox’ toolbar you might need to enable it by opening PowerPoint -> clicking on the Office icon (top left) -> click ‘PowerPoint Options’ and within the popular tab make sure the ‘Show Developer tab in the Ribbon’ is checked]
Thanks Martin, excellent suggestion.
All the best, David.
Is there any guidance on the legality of using youtube videos in elearning content?
Jason – The legality of the YouTube video resides with the ‘author’ who uploaded the content in the first place. By ‘using’ the video you are not saying you own it, but you obviously need to be aware that the owner can remove the video at any time so your links/embeds can break at any time.
Where possible I don’t use YouTube content unless I can easily see the person who uploaded it is the author. If I want to use television material I look for (a) the official YouTube channel (BBC, etc) for authentic and legal clips or (b) use http://bobnational.net in the UK and Bournemouth University where I can search the archive and record UK TV legally and create clips legally – of course the student’s have to have accounts to view as well, but that’s easy enough to sort.
Hope this helps.
All the best, David.
Great blog! I like how everything is well written. You really gave me some good insight. I will be back to check for new posts. Thanks!!